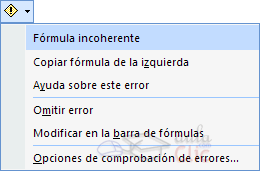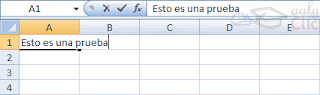Empezaremos por trabajar con valores constantes.
1 Si no tienes abierto Excel2007, ábrelo para realizar el ejercicio.
2 Sitúate en la celda A1 y escribe 1995
3 Pulsa la tecla INTRO
Este es un dato de tipo número, y por defecto Excel lo alinea a la derecha.
4 Sitúate en la celda A2 y escribe 1.995 y pulsa la tecla INTRO
Los números se pueden escribir con o sin punto de miles. Excel también lo alinea a la derecha.
5 Sitúate en la celda A3 y escribe 1995,12
6 Pulsa FLECHA ABAJO
Excel por defecto admite como símbolo decimal la coma "," y sus reglas corresponden a las de cualquier número decimal. Observa también que al pulsar FLECHA ABAJO como con la tecla INTRO, se introducirá el valor de A3 y automáticamente el cursor se posicionará en la celda inferior.
7 Escribe 12345678901234 en la celda A4
8 Pulsa FLECHA ABAJO
Si el número no cabe en la celda, Excel lo visualizará con formato Exponencial, aparecerá 1,23457E+13 que equivale a 1,234567*1013.
9 Escribe -2950 en la celda A5
10 Pulsa INTRO
Para introducir un valor negativo, basta con escribir el signo "-" delante del valor numérico.
11 Sitúate en la celda A6 y escribe (2950)
12 Pulsa INTRO
Excel también lo tomará como un valor numérico negativo y lo modificará por -2950 tanto en la celda como en la Barra de Fórmulas.
13 Sitúate en la celda A7 y escribe 12%
14 Pulsa INTRO
Excel también nos permite introducir un número como un porcentaje, realmente 12% equivale a 0,12.
15 Sitúate en la celda A8 y escribe 12,7%
16 Pulsa INTRO
Excel también admite decimales en los porcentajes, pero en la celda le asignará dos dígitos para los decimales.
17 Sitúate en la celda A9 y escribe 1200€
18 Pulsa INTRO
Excel visualizará en la celda el valor tal como se introdujo, añadiendo el punto de los miles, pero en la Barra de Fórmulas el valor será 1200, recuerda que para comprobar el valor en la Barra de Fórmulas basta con volver a situarse en la celda y mirar arriba en la Barra de fórmulas. El símbolo monetario (€) deberá escribirse correctamente, sino Excel lo tomará como dato tipo texto y lo alineará a la izquierda.
19 Sitúate en la celda A10 y escribe 12/12
20 Pulsa INTRO
Queríamos introducir la fracción 12/12; Excel lo ha tomado como una fecha y visualiza la fecha correspondiente a la fracción introducida. Para escribir una fracción, hay que colocar delante un 0 y un espacio en blanco. Si no dejamos el espacio en blanco, Excel lo tomará como un texto.
Como el valor introducido no es correcto, para sustituirlo por otro valor basta con situarse sobre la celda a modificar e introducir el nuevo valor
21 Sin moverse de celda, escribe 0 12/12
22 Pulsa INTRO
Excel calcula automáticamente el valor de la fracción. Si el resultado de la fracción corresponde a un número entero, Excel coloca dicho valor en la celda y en la Barra de Fórmulas.
23 Sitúate en la celda A11 y escribe 0 1/3
24 Pulsa INTRO
Excel escribirá en la celda la fracción (1/3), pero en la Barra de Fórmulas aparecerá el resultado final de la fracción (0,333333333333).
25 Sitúate en la celda A12 y escribe 0 12/24
26 Pulsa INTRO
En caso de poder simplificar la fracción, Excel lo hará automáticamente para visualizarla en la celda, es decir, en la celda colocará la fracción simplificada (1/2) y en la Barra de Fórmulas, el resultado de la fracción (0,5).
27 Sitúate en la celda B1 y escribe 1/1/1900
28 Pulsa la tecla INTRO
Este es un dato de tipo fecha. Verás que al introducirlo en la celda se alineará también a la derecha, como los números.
29 Sitúate en la celda B2 y escribe 12-12-1900
30 Pulsa INTRO
Verás que al introducirlo en la celda, por defecto le asignará como formato dd/mm/aa, es decir, dos dígitos para el día, dos para el mes y dos para el año, todos ellos separados por la barra inclinada.
31 Sitúate en la celda B3 y escribe 1/1/2000
32 Pulsa INTRO
Parece que Excel no distinga entre los años de siglo distintos con el formato de fechas asignado por defecto, pero más adelante veremos que sí los distingue, es solamente un efecto de visualización, ya que si observas la Barra de Fórmulas, verás como el contenido real sigue siendo 1/1/2000.
33 Sitúate en la celda B4 y escribe 12/13/1994
34 Pulsa INTRO
Como no existe el mes 13, Excel introduce la fecha como si fuese un texto, no una fecha, por esto lo alinea a la izquierda.
35 Sitúate en la celda B5 y escribe 30-02-1994
36 Pulsa INTRO
Al ser una fecha errónea, Excel lo introduce también como un texto.
37 Sitúate en la celda B6 y escribe 12-MAYO
38 Pulsa INTRO
Excel colocará en la celda la fecha introducida pero usando únicamente los tres primeros caracteres del mes. Y en la Barra de Fórmulas colocará la fecha con el formato dd-mm-aaaa tomando como año el del sistema del ordenador.
39 Sitúate en la celda B7 y escribe 12-mayo-1995
40 Pulsa INTRO
En la celda aparecerá la fecha introducida con dos dígitos para el día, los tres primeros caracteres para el mes y dos para el año.
41 Sitúate en la celda B8 y escribe mayo-1995
42 Pulsa INTRO
En la celda aparecerá los tres primeros caracteres del mes y dos para el año, y en la Barra de Fórmulas aparecerá la fecha introducida tomando como día el 1.
43 Sitúate en la celda C1 y escribe 0:0
44 Pulsa INTRO
Este es un dato de tipo hora. También se alinea automáticamente a la derecha.
45 Sitúate en la celda C2 y escribe 12:30:12
46 Pulsa INTRO
47 Sitúate en la celda C3 y escribe 22:12
48 Pulsa INTRO
49 Sitúate en la celda C4 y escribe 10 pm
50 Pulsa INTRO
En la celda aparecerá 10:00 pm, pero en la Barra de Fórmulas aparecerá la hora con el formato 22:00:00.
51 Sitúate en la celda C5 y escribe 10AM
52 Pulsa INTRO
Cuidado, si no dejamos el espacio entre la hora y el símbolo, Excel lo tomará como un texto.
53 Estando situado en la celda C5, Escribe 10 Am
54 Pulsa INTRO
55 Sitúate en la celda C7 y escribe 1/1/95 1:1
56 Pulsa INTRO
Verás como Excel también admite la introducción de una fecha y hora simultáneamente, si no cabe en la celda la columna se ampliará automáticamente.
57 Sitúate en la celda C8 y escribe 12/12/95 12:30
58 Pulsa INTRO
59 Sitúate en la celda D1 y escribe Casa
60 Pulsa INTRO
Este es un dato de tipo texto que Excel alinea automáticamente a la izquierda.
61 Sitúate en la celda D2 y escribe La Hoja de Cálculo Excel
62 Pulsa INTRO
Al introducir el texto verás como en la Hoja ocupa más de una celda, la D2 y la E2. Los datos tipo texto pueden ocupar más de una celda en la Hoja mientras no se escriba nada en las celdas que ocupa.
63 Sitúate en la celda E2 y escribe Hombre
64 Pulsa INTRO
Parece que se borre parte del texto de la celda D2, pero no es cierto, lo que ocurre es que el contenido de E2 oculta parte del texto de D2 pero no lo borra. Si nos situamos sobre la celda D2 y observamos su contenido en la Barra de Fórmulas, veremos como no se ha borrado. Para solucionar dicho problema bastará con ampliar la anchura de la celda D2, pero esto lo veremos más adelante.
65 Sitúate en la celda D3 y escribe grande
66 Pulsa FLECHA ABAJO
El cursor se moverá automáticamente a la celda inferior D4.
67 Escribe La Hoja de Cálculo Excel que vamos a estudiar corresponde a la versión 2007 en la celda D4.
68 Pulsa la tecla INTRO
Observa como el texto introducido ocupa varias celdas en la Hoja aunque el texto realmente permanece en la celda D4.
Ahora vamos a practicar la introducción de fórmulas.
1 Haz clic sobre la pestaña de la Hoja2.
2 Sitúate sobre la celda A1 y escribe =1200+12, para sumar 12 a 1200.
3 Pulsa FLECHA ABAJO
No olvides empezar siempre una fórmula con el signo "="
Observarás como en la celda aparece el resultado de la fórmula u operación anterior, pero que en la Barra de Fórmulas aparece la fórmula introducida.
4 Escribe =11-10 en la celda A2, para restar 10 de 11.
5 Escribe =13*2 en la celda A3, para multiplicar 13 por 2.
6 Escribe =24/2 en la celda A4, para dividir 24 entre 2.
7 Escribe =10^2 en la celda A5, para realizar la operación 10 elevado a 2. Si no sale el símbolo ^ al pulsar su tecla, no pasa nada cuando pulses el siguiente carácter saldrá el símbolo.
Ahora vamos a utilizar referencias o otras celdas y operadores aritméticos.
Queremos que en la celda B1 Excel nos realice la suma del contenido de la celda A1 y A2.
8 Escribe =A1+A2 en la celda B1.
Al introducir la fórmula anterior observarás como en la celda aparece el resultado de la operación anterior, pero en la Barra de Fórmulas aparece la fórmula introducida. De esta forma si modificamos el valor de la celda A1 y/o A2, Excel recalculará automáticamente las fórmulas que contengan referencias a las celdas modificadas.
9 Sitúate en la celda A1.
10 Escribe 1000
11 Pulsa INTRO
Observa como el resultado de la celda B1 se modifica también.
Ahora utilizaremos referencias a otras celdas y operadores de texto.
8 Escribe La en la celda E1.
9 Escribe casa en la celda E2.
Queremos escribir en la celda E3 la concatenación del contenido de la celda E1 y E2.
10 Escribe =C1:C2 en la celda E3.
Observa como aparece la concatenación del contenido de las dos celdas mencionadas. Resultaría mejor si dejáramos un espacio en blanco entre las dos celdas.
11 Escribe =C1&" "&C2 en la celda E4.
12 Escribe =C1&" gran "&C2 en la celda E5.
También se pueden concatenar con valores numéricos.
13 Escribe =C2&A4 en la celda E7.
14 Escribe =C1&12 en la celda E8.
Pasaremos a estudiar los operadores relacionales.
15 Escribe =10>12 en la celda F3.
Excel nos devolverá el valor VERDADERO si es cierta la comparación o el valor FALSO en caso contrario. En nuestro ejemplo, le preguntamos si el valor 10 es mayor que el valor 12, lo cual es Falso. Éste será el valor que aparecerá en la celda.
15 Escribe =A1>1 en la celda F4.
El resultado será cierto ya que el contenido de A1 (1000) es mayor que 1, en la celda aparecerá el valor Verdadero (Se ampliará la columna automáticamente para que quepa en la celda).
16 Escribe =A1=A4 en la celda F5.
Excel comprobará si el valor de la celda A1 (1000) es igual al valor de la celda A4 (12), lo cual es falso.
Ahora estudiaremos algunas funciones predefinidas de Excel.
Queremos escribir en la celda D1, el valor 10,123 redondeado con 1 decimal. Para ello Excel dispone de una función llamada Redondear cuyos parámetros son: primero el número a redondear, un punto y coma (como separador de parámetros) y por fin el número de decimales deseados en el redondeo.
17 Escribe =redondear(10,123;1) en la celda D1.
Observa como en la celda D1 aparece el resultado deseado.
También se pueden utilizar referencias a otras celdas.
18 Escribe 10,123 en la celda D2.
19 Escribe =REDONDEAR(D2;1) en la celda D3.
Observa como el resultado es idéntico al de la celda D1.
Ahora queremos sumar el contenido de la celdas A1,A2 y A3.
20 Sitúate en la celda A7.
21 Escribe =A1+A2+A3
22 Pulsa FLECHA ABAJO
Otra forma consiste en utilizar la función SUMA de Excel, la cual utiliza muchas veces operadores de referencia (para indicar un conjunto de celdas).
23 Escribe =SUMA(A1:A3) en la celda A8.
Lo cual quiere decir que se van a sumar los contenidos del conjunto de celdas empezando por A1 y terminando con A3 (A1,A2,A3).
24 Pulsa FLECHA ABAJO.
25 Escribe =SUMA(A1:A4;A7) en la celda A11.
Esto equivale a realizar la operación =A1+A2+A3+A4+A7.
26 Pulsa FLECHA ABAJO.
27 Escribe =SUMA(A1:D3) en la celda A12.
Esto equivale a realizar la operación =A1+A2+A3+B1+B2+B3+C1+C2+C3+D1+D2D3.
28 Cierra el libro sin guardar los cambios, es decir:
Haz clic sobre el botón Cerrar de la barra de menú.
Nos preguntará si queremos guardar los cambios realizados (esto se explicará en el tema siguiente).
Haz clic sobre el botón No.